控制你的系统更新:Windows 10/11关闭自动更新的多种方法
Windows 10 和 Windows 11 操作系统默认启用了自动更新功能,这有助于确保系统始终处于最新状态,修复安全漏洞并提供新功能。然而,对于某些用户来说,自动更新可能会带来不便,尤其是在网络带宽有限或希望手动控制更新时间的情况下。本文简鹿办公将指导您如何关闭 Windows 10 和 Windows 11 的自动更新功能。
方法一:通过设置关闭自动更新
1、打开设置
按 Win + I 快捷键打开“设置”应用。或者,点击任务栏上的“开始”按钮,然后选择“设置”图标。在“设置”窗口中,点击“更新和安全”选项。
2、调整 Windows Update 设置
在左侧菜单中,选择“Windows 更新”。在右侧的“高级选项”下,点击“高级选项”链接。在“高级选项”页面中,找到“暂停更新”部分。
选择“暂停更新直到”选项,并选择一个日期。这将暂时停止更新,直到指定的日期。
在这段时间内,Windows 不会自动重启以安装更新。
方法二:通过组策略编辑器关闭自动更新
1、打开组策略编辑器
按 Win + R 快捷键打开“运行”对话框。输入 gpedit.msc 并按回车键。在组策略编辑器中,依次展开“计算机配置” -> “管理模板” -> “Windows 组件” -> “Windows 更新”。
2、在右侧窗格中,双击“配置自动更新”。选择“已禁用”选项,然后点击“应用”和“确定”按钮。
方法三:通过服务管理器关闭自动更新
1、打开服务管理器
按 Win + R 快捷键打开“运行”对话框。输入 services.msc 并按回车键。在服务列表中,找到“Windows Update”服务。
2、停止和禁用服务
右键点击“Windows Update”服务,选择“属性”。在“启动类型”下拉菜单中,选择“禁用”。如果服务正在运行,点击“停止”按钮。点击“应用”和“确定”按钮保存更改。
觉得文章有帮助?点赞支持一下作者吧!
关闭Windows自动更新工具
一键关闭Windows自动更新 | 释放系统资源 | 适用于Windows 10/11
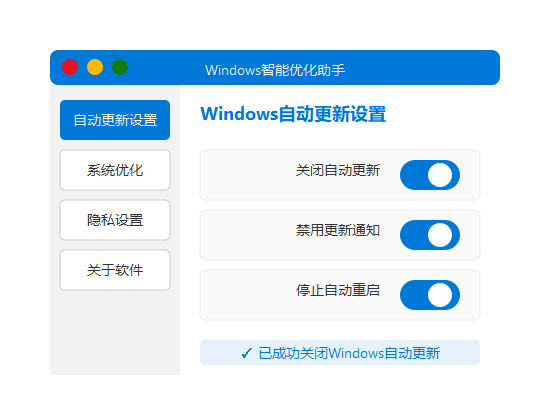
适用系统:Win10/Win11全系统
- 一键操作,简单易用
- 全系统兼容,一款满足所有需求
- 性能提升,让电脑运行更快速
- 更新掌控,自主选择更新时机
- 安全可靠,不含恶意代码
软件特性
无需学习超简单!关闭Windows自动更新只需简单三步
- 下载安装:下载并安装关闭Windows自动更新工具。
- 一键关闭:软件界面点击"关闭自动更新"按钮即可完成。
- 畅享体验:摆脱自动更新带来的各种困扰,流畅使用电脑。
轻量级设计,程序体积小,占用资源少,安装即用,不拖慢您的系统。