Windows10怎么关闭自动更新?
Windows 10系统的自动更新功能虽然有助于提升系统的安全性和稳定性,但有时候也会带来不必要的麻烦,比如打断工作流程、占用系统资源等。因此,许多用户希望了解如何关闭这一功能。本文将详细介绍几种关闭Windows 10自动更新的方法,帮助用户更灵活地控制系统的更新策略。
一、通过Windows设置关闭更新
这是最简单直接的方法。首先,按下“Windows + I”键打开Windows设置,点击“更新和安全”选项。在Windows更新界面下,点击“高级选项”。在这里,你可以选择“暂停更新”,但请注意,此操作至多只能暂停35天。若希望更彻底地关闭更新,可以尝试以下方法。
二、通过服务管理器关闭自动更新
按下“Windows + R”键,输入“services.msc”并按确定,打开服务管理器。找到“Windows Update”服务,双击打开。在常规窗口中,将“启动类型”改为“禁用”。再点击“恢复”按钮,将相关选项全部改为“无操作”,依次点击“应用”和“确定”按钮即可。
三、使用本地组策略编辑器关闭自动更新
按下“Windows + R”键,输入“gpedit.msc”并按确定,打开本地组策略编辑器。依次点击“计算机配置”、“管理模板”、“Windows组件”、“Windows更新”。找到“配置自动更新”,双击打开并设置为“已禁用”。然后,在“Windows更新”界面下,找到“删除使用所有Windows更新功能的访问权限”,双击打开并勾选“已启用”。
四、通过任务计划程序禁用自动更新
按下“Windows + R”键,输入“taskschd.msc”打开任务计划程序窗口。找到“任务计划程序库/Microsoft/Windows/WindowsUpdate”路径,选中“Schedule Start”,并在“所选项”中单击“禁用”。
五、通过注册表编辑器关闭自动更新
按下“Windows + R”键,输入“regedit.exe”并按确定,打开注册表编辑器。跳转到“HKEY_LOCAL_MACHINE\SYSTEM\CurrentControlSet\Services\UsoSvc”路径。找到“Start”键并双击打开,将“数值数据”改为“4”。然后,找到“FailureActions”键并双击编辑,将“00000010”和“00000018”行中的第五个数值由原来的“01”改为“00”。
此外,用户还可以选择使用第三方工具,如Windows Update Blocker、Win Update Stop等,来禁用Windows自动更新。但请注意,关闭自动更新后,用户应定期手动检查并安装系统更新,以确保系统的安全性和稳定性。
觉得文章有帮助?点赞支持一下作者吧!
关闭Windows自动更新工具
一键关闭Windows自动更新 | 释放系统资源 | 适用于Windows 10/11
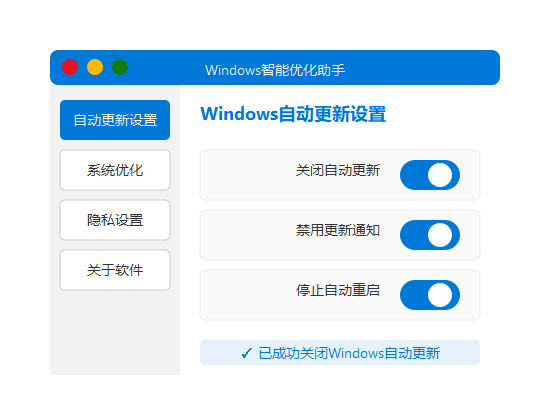
适用系统:Win10/Win11全系统
- 一键操作,简单易用
- 全系统兼容,一款满足所有需求
- 性能提升,让电脑运行更快速
- 更新掌控,自主选择更新时机
- 安全可靠,不含恶意代码
软件特性
无需学习超简单!关闭Windows自动更新只需简单三步
- 下载安装:下载并安装关闭Windows自动更新工具。
- 一键关闭:软件界面点击"关闭自动更新"按钮即可完成。
- 畅享体验:摆脱自动更新带来的各种困扰,流畅使用电脑。
轻量级设计,程序体积小,占用资源少,安装即用,不拖慢您的系统。